
When a message is sent with Send As permissions, only the manager's name appears. NOTE: Messages sent with Send on Behalf permissions include both the delegate's and manager's names next to From. You cannot allow access to private items in only one folder. IMPORTANT: This is a global setting that affects all of your Exchange folders, including all Mail, Contacts, Calendar, Tasks, Notes, and Journal folders. If you want, select the Delegate can see my private items check box.To send a message to notify the delegate of the changed permissions, select the Automatically send a message to delegate summarizing these permissions check box.When the delegate responds to a meeting on your behalf, it is automatically added to your Calendar folder. NOTE: By default, the delegate is granted Editor (can read, create, and modify items) permission to your Calendar folder. Meeting requests and responses will go directly to the delegate's Inbox. You can leave the Inbox permission setting at None. If a delegate needs permission to work only with meeting requests and responses, the default permission settings, including Delegate receives copies of meeting-related messages sent to me, are sufficient. In the Delegate Permissions dialog box, you can accept the default permission settings or select custom access levels for Exchange folders.Click Account Settings, and then click Delegate Access.Ensuring the person’s name is highlighted, tick the Folder visible box.NOTE: The delegate must be a person in your organization's Exchange Global Address List.


Your system administrator must install IRM before you can apply restrictions to an email message. To restrict what recipients can do with a message that you send, you have to use Information Rights Management (IRM). Use IRM to restrict permission to a message Under Send messages, select Normal, Personal, Private, or Confidential in the Default Sensitivity level list. Set a default sensitivity level for all new messages Note: A message that has a sensitivity level of Private isn't forwarded or redirected by a recipient’s Inbox rules. Therefore, no text is displayed in the InfoBar.įor Private, the recipient sees Please treat this as Private in the InfoBar.įor Personal, the recipient sees Please treat this as Personal in the InfoBar.įor Confidential, the recipient sees Please treat this as Confidential in the InfoBar. The recipients see the following text displayed in the InfoBar of the received message, depending on the Sensitivity setting:įor Normal, no sensitivity level is assigned to the message.

When you're done composing your message, select Send.
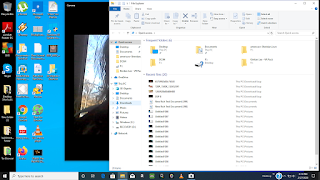
Under Settings, in the Sensitivity list, select Normal, Personal, Private, or Confidential. Set the sensitivity level of a messageįrom your draft email message, click File > Properties. For more information on sensitivity labels, see Apply sensitivity labels to your files and email in Office. A sensitivity label is a Microsoft 365 feature that lets you apply a label to emails or files so they're compliant with your organization's security policies. Note: A Sensitivity level is different from a Sensitivity label.


 0 kommentar(er)
0 kommentar(er)
